Bilder blir allt viktigare för Webb-innehåll. Det kan mycket väl stämma det där som sägs om bilder och tusen ord. Bilder kan åstadkomma mycket. Bilder berör, inspirerar och drar till sig uppmärksamhet på ett helt annat sätt än text någonsin kan göra.
Ett bildverktyg som vi varmt kan rekommendera är Canva. Använder du Canva kan du snabbt och lätt skapa snygg grafik till Facebook och andra sociala medier.
Canva är ett fantastiskt verktyg som är gratis och enkelt. Det hjälper dig fixa visuella element till både din egen hemsida och alla möjliga sociala nätverk. Det är grafisk design i ett lekfullt och lätt format. Med ett enormt bibliotek av former och foton och illustrationer är det bara fantasin som sätter gränser. Tack vare att det finns flera färdiga format är det dessutom extra lätt att skapa bilder till sociala medier.
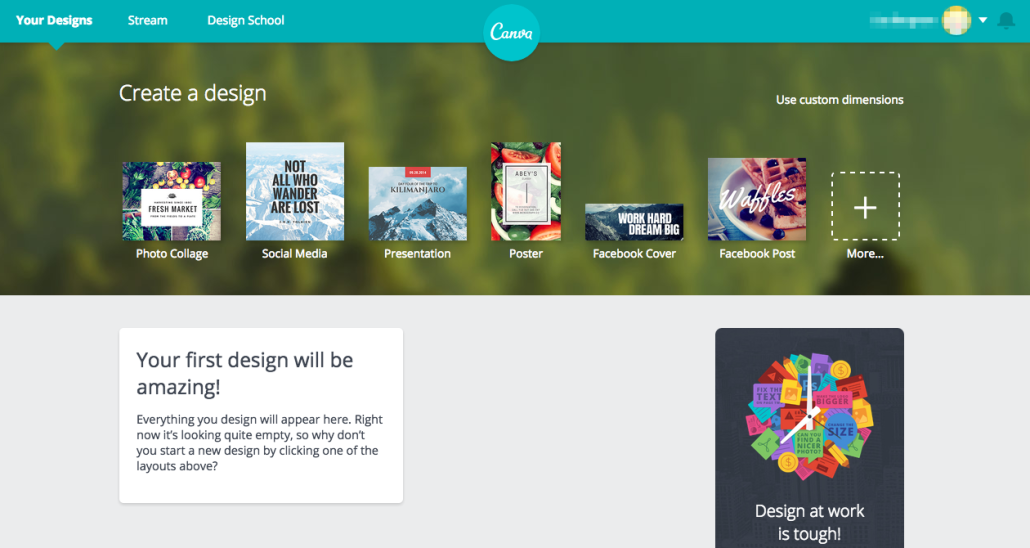
Att börja: Välj rätt format för din bild
När du loggar in på Canva.com kommer du till din dashboard. I det övre, gröna fältet finns en snabbvalsmeny för att fort komma igång med dina designer. Nedanför, i det grå fältet, hittar du dem när du är färdig.
Du kan skapa en design med specifika mått genom att klicka på ”Use custom dimensions”.
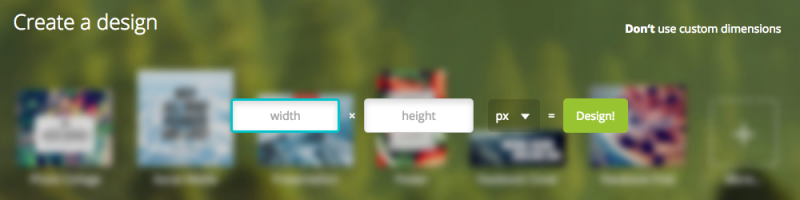
Klickar du på ”More…” i snabbvalsmenyn under den tomma rutan hittar du ett stort utbud färdiga mallar, uppdelat i olika kategorier. Notera att du här endast väljer storleken på bilden – inte designen.
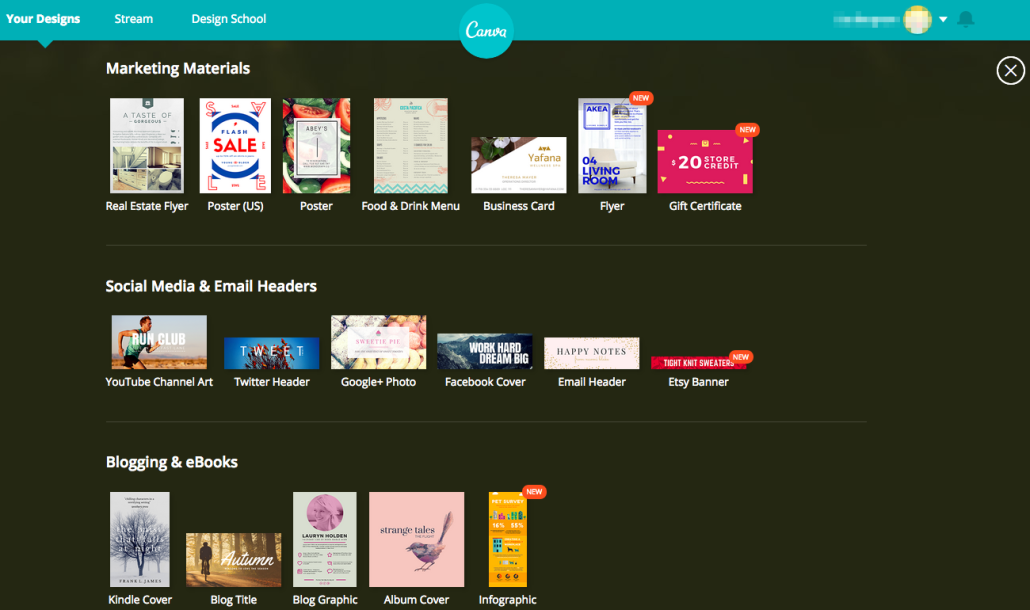
För att göra en bild till inlägg, annonser och länkar till Facebook väljer du ”Facebook Ad”
Hovrar du med muspekaren över designen visas de exakta måtten på bildprojektet och för att göra en bild till ett facebookinlägg (eller facebookannons) så väljer du formatet ”Facebook Ad” som har storleken 1200×627 pixlar. (Du väljer också detta format om du vill göra en bild till en webbsida som ska se så bra ut som möjligt om sidan delas på Facebook.)
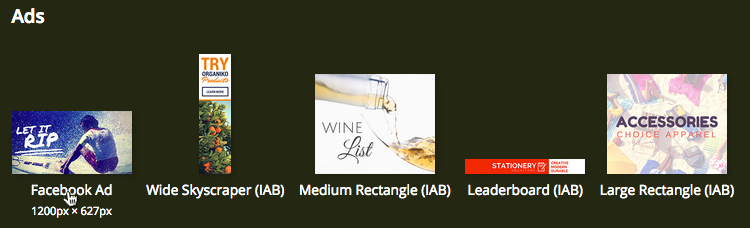
Att lägga grund: Bakgrund och layout
Låt oss skapa en design! Välj formatet du vill använda dig av och klicka, så kommer du till editorn.
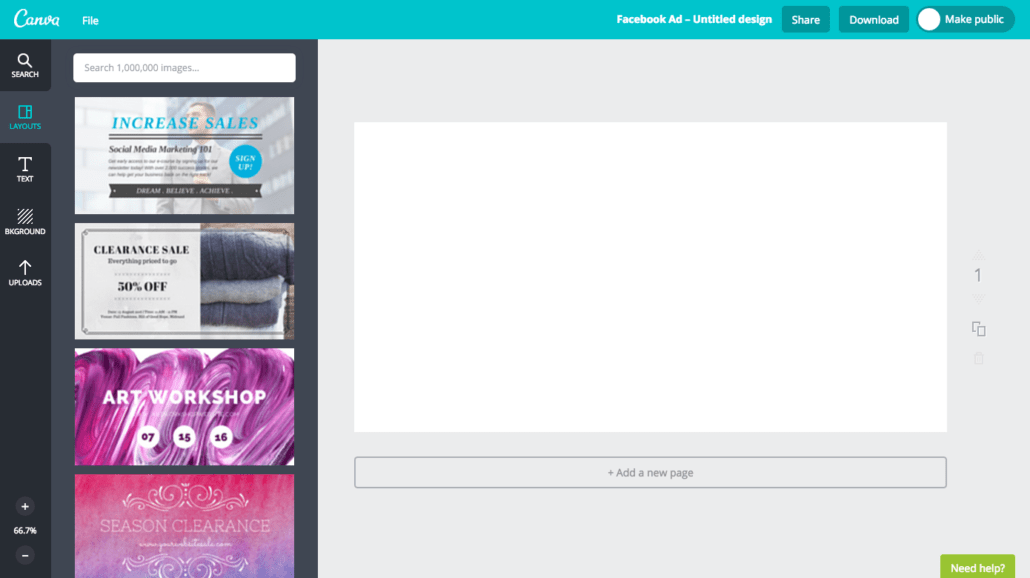
Högst upp i det turkosa fältet finns en huvudmeny, med olika alternativ att spara eller exportera din design. Till vänster finns de olika designelementen uppdelade i kategorier, redo att placeras ut. Längst ned i vänstra hörnet kan du zooma in eller ut på din design. Slutligen, mitt i det stora ljusgrå fältet till höger är din tomma kanvas.
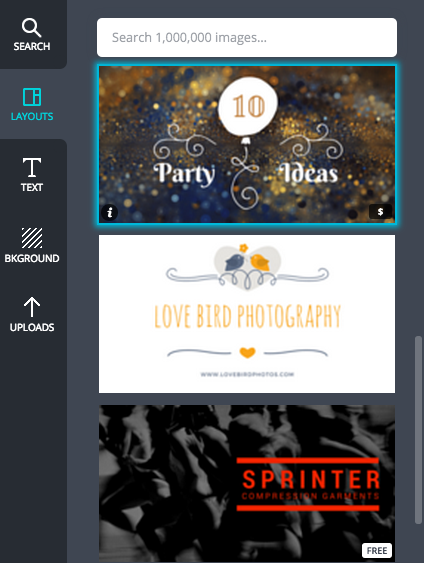
Scrolla och välj mellan de färdiga layouterna. Snart märker du att vissa är markerade som ”FREE”, vilket såklart innebär att andra inte är gratis. Anledningen att Canva kan vara gratis är helt enkelt att de tar betalt för vissa designelement – men det finns dels gratiselement i systemet, och dels så kan du ladda upp dina egna bilder. De element som kostar pengar, har så gott som alltid priset $1 USD.
Du kan självklart välja att hoppa över det här steget, och gå rakt till designandet!
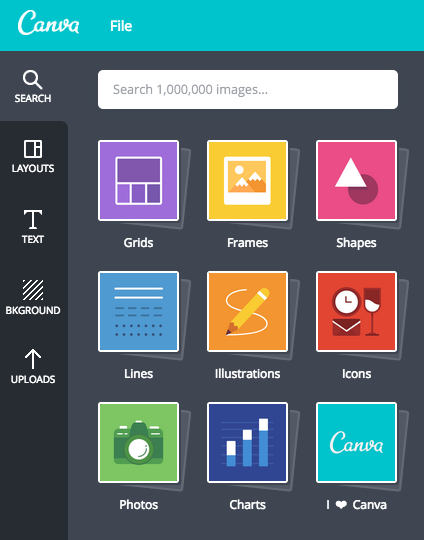
Under fliken ”SEARCH” hittar du det mesta du behöver. Även här är allting organiserat under olika kategorier. Ifall du inte valde en färdig layout tidigare kan du här ta hjälp från verktygen ”Grids” och ”Frames” för att bygga upp din design. Bara klicka på objektet du vill använda och flytta det genom att dra det omkring din kanvas med muspekaren! Det går även att förstora, förminska och rotera det.
Vill du ge din bild en bakgrund går du till ”BKGROUND”-fliken.
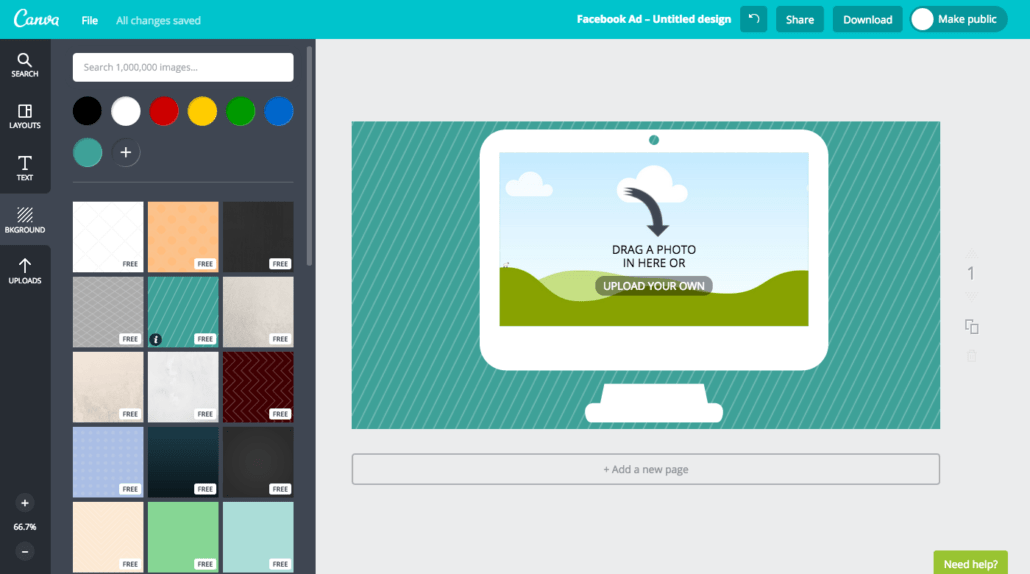
Om du vill ha en mönstrad bakgrund är det bara att klicka på det mönster du vill använda! Du kan enkelt ändra färg genom att välja mellan några utav de grundläggande alternativen, eller klicka på cirkeln med +-tecknet för att välja en specifik färg.
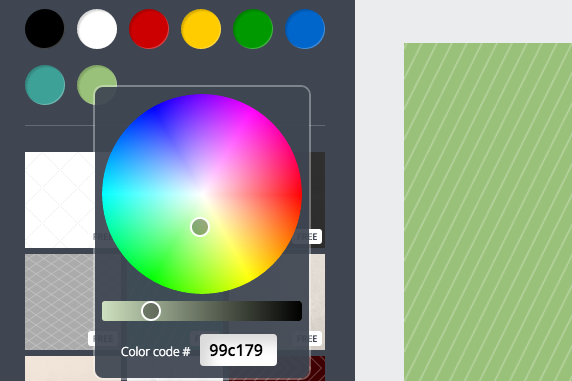
Att fortsätta: Text- och redigering
Med största sannolikhet kommer du vilja lägga till text i din design. Gå i så fall till ”TEXT”-fliken.
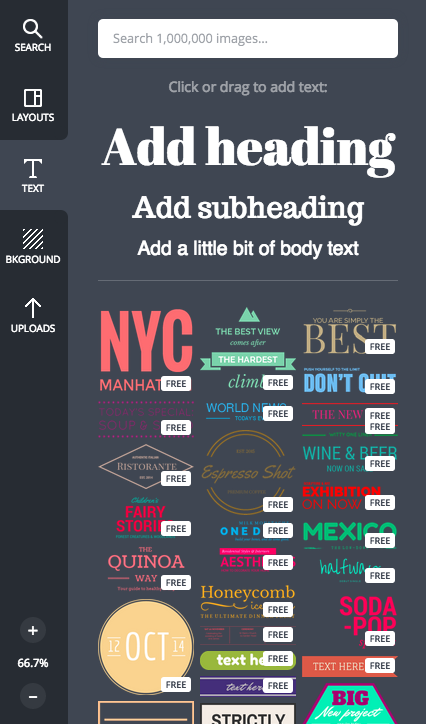
Här finns en massa alternativ att välja mellan! Typografin serveras på ett silverfat. Föredrar du en enklare titel klickar du på någon av de tre övre alternativen för att trixa med själv, annars väljer du ett lämpligt textelement. Positionera texten som du vill. (OBS: Om det är en Facebook-annons som du designar får bilden högst upptas av 20% text! (Detta är väldigt lite text, så ofta är det bäst att strunta i text helt om du gör en bild för en annons.))
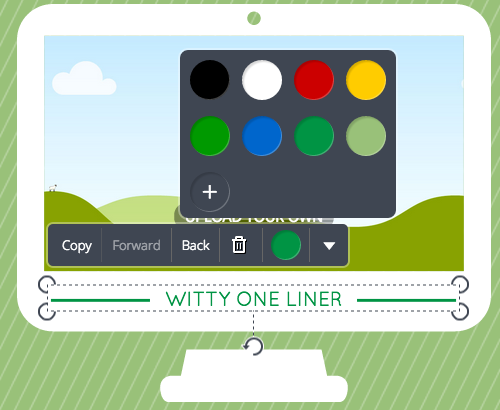
Klicka på din typografi för att redigera den. Om du har valt en specifik färg till en del av din design – i mitt fall den gröna nyansen på bakgrunden – dyker denna upp bland snabbvalen i färgmenyn.
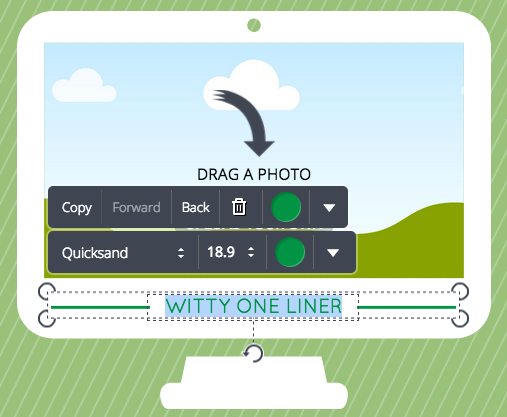
Klicka direkt på texten för att redigera den. En andra meny dyker upp med typsnitt, textstorlek, m.m.. Utför de ändringar du vill!
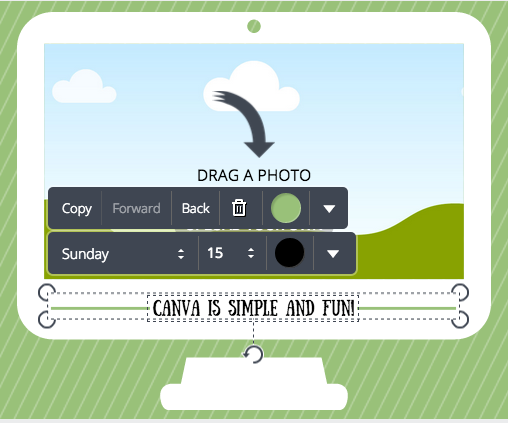
Synnerligen användbart är möjligheten att ladda upp dina egna bilder! Detta skapar enorma möjligheter för unika designer. Gå bara till fliken ”UPLOADS” för att importera dina personliga filer.
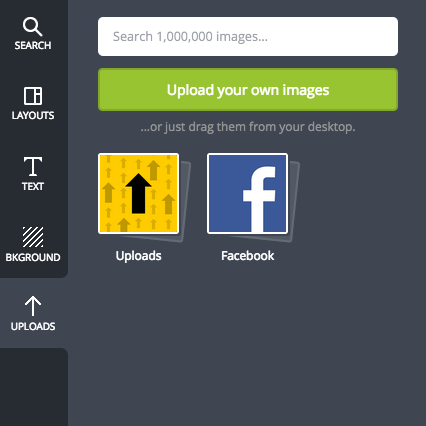
Markera filen du vill använda och dra den till din kanvas! Här har jag placerat den i min datorskärms-ram:
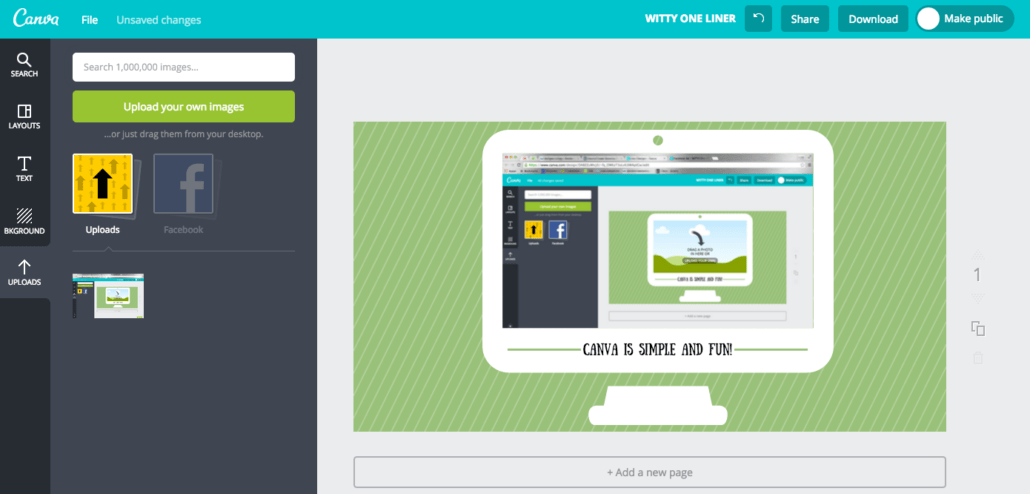
Att avsluta: Spara din design
När du känner dig färdig med din design är det dags att exportera bilden. Klicka på ”Download” i den övre menyn.
(Du kan med Canva, om du vill, skapa PDF:er för olika ändamål genom att klicka på ”+ Add a new page”-inbjudan längst ned på sidan. Detta är dock inte relevant att gå igenom för stunden.)
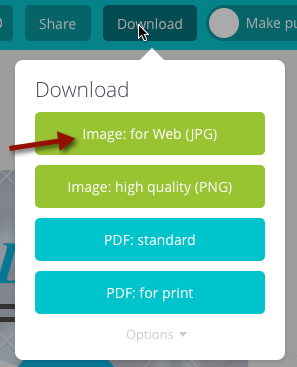
Slutligen: välj ”Image: for Web”, så laddas din design ned till din dator som en JPG-fil! JPG-alternativet är i regel bäst att använda då det ger filer med liten storlek. PNG-alternativet ger lite högre kvalitet, men större filer. Det brukar mest användas när du har en bild med transparenta bakgrunder. PDF-alternativen är mest till för lite större dokument som foldrar och affischer.
Vi hoppas att detta gav dig en snabb introduktion till Canva och att du nu kan fortsätta att utforska verktyget på egen hand. Om du har några frågor är det bara att skriva den i kommentarsfältet nedan!

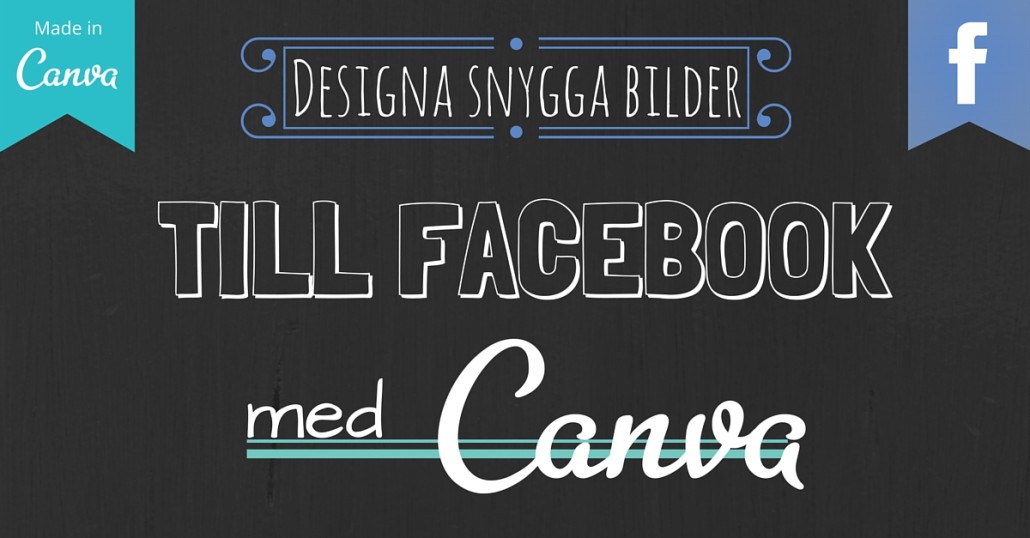


Lämna en kommentar
Want to join the discussion?Dela med dig av dina synpunkter!